
INDICE
1. INTRODUZIONE
2. HOME PAGE
3. KPI TAB
3.2 Grafici: funzioni principali
4. COME CERCARE I MESSAGGI
5. FUNZIONALITÀ BASE
6. SCORCIATOIE DI RICERCA
7. QUICK FAQs
ENGLISH VERSION
1. INTRODUZIONE
Live Insights è il motore di ricerca definitivo che ti permette di cercare tra più di 2 miliardi di documenti. Cerca qualsiasi marchio, argomento o influencer che ti viene in mente nel miglior database italiano di social media e messaggi web.
Alcuni esempi di ciò che potresti fare?
a) Brands Comparison
Confrontare i brand e le marche per comprendere e valutare la reputazione, il mood, l’engagement e così via.
b) Trends & Ambassadors
Individuare gli argomenti caldi come anche gli autori e gli influencer più coinvolgenti o più rilevanti.
c) Data-driven Creativity
Lasciati ispirare da innumerevoli dati social e dai post più coinvolgenti di ogni fonte web, aggiornati in tempo reale.
2. HOMEPAGE

Subito dopo il login nella Suite Blogmeter, ti troverai nella nostra homepage. Qui puoi:
1) Iniziare la ricerca utilizzando il box di ricerca: puoi scrivere qui tutto quello che ti viene in mente (brand, marchi, prodotti, elementi ecc.) Puoi anche cliccare sul pulsante freccia per utilizzare le nostre scorciatoie e inserire operatori booleani o cercare per fonti, hashtag o autori (cfr. il paragrafo “Come cercare i documenti“);
2) Selezionare uno dei tuoi segnalibri: hai salvato un segnalibro in una delle tue precedenti visite a Live Insights? Puoi selezionare quel segnalibro nella colonna di sinistra e lavorare direttamente sulla ricerca scelta.
Come ovunque in Live Insights, qui puoi anche accedere agli altri moduli della Suite: Social Listening, Social Analytics e Social Influencer (tramite il menù a discesa a sinistra). Inoltre puoi aprire questa pagina di FAQ, consultare le nostre note di rilascio e fare il logout (i tre pulsanti in alto a destra della pagina).
3. KPI TAB
Dopo la prima ricerca, vi troverete nella scheda KPI. Questa scheda permette fino a 6 ricerche simultanee (nella versione Enterprise). Puoi aggiungere nuove ricerche cliccando sul pulsante ADD SEARCH.

Ora puoi confrontare i risultati delle 6 query in ordine di menzioni (mentions), engagement, mood, fonti e sesso degli autori.

Quando si lavora con una sola query, vengono forniti più dettagli. Scoprirai:
- top hashtags, top terms and top emojis connessi alla tua ricerca;
- top fonti, con il dettaglio inerente le news, blog, forum, etc. più popolari;
- top authors. È possibile selezionare i migliori autori per engagement, menzioni e numero di fan.

3.1 Barra degli strumenti
La barra degli strumenti contiene i filtri e ti offre infinite possibilità in termini di personalizzazione e visualizzazione dei dati. Scopri tutti i filtri disponibili:

FOCUS: barra degli strumenti
- Cambia il tuo spazio di lavoro e vai su Social Listening, Social Analytics, Social Influencer e così via;
- Usa i tuoi segnalibri salvati (o cancellali);
- Seleziona il periodo di tempo della tua analisi e personalizza il periodo di confronto;
- Selezionare o escludere tipi specifici di fonti (blog, notizie, forum, social network…) + scoprire le fonti e i messaggi più significativi attraverso il BM Rank*;
- Scegli un genere o una lingua specifica dell’autore (italiano e inglese disponibili);
- Filtri di mood: scegli messaggi con mood negativo, positivo o mixed – o senza alcun mood.
*BM Rank: metrica proprietaria che indica l’importanza di ogni fonte su una scala da 1 a 10 (1 = più bassa; 10 = più alta, vedi Vocabolario per dettagli).
3.2 Grafici: funzioni principali
Visualizzazione delle query
In ogni grafico, puoi visualizzare solo le marche/brand/prodotti/elementi del panel di tuo interesse.
- Clicca sul menu a discesa “N^ selected” in alto a destra di ogni grafico
- Seleziona o deseleziona marche/brand/prodotti/elementi che si desideri considerare o escludere dalla visualizzazione del grafico
- Seleziona “Apply”

Formattazione
Prima di scaricare un grafico, puoi personalizzare alcune delle sue caratteristiche direttamente dalla Suite.
- Font: personalizza la dimensione del carattere cliccando le icone + / – nel menu ad hamburger nell’angolo in alto a destra della finestra pop-up
- Colore: personalizza il colore delle parole nella word cloud in base alla loro dimensione e seleziona due diverse tonalità. Clicca su “export graph” nel menu hamburger per visualizzare la nuvola di parole in una finestra pop-up. Clicca sul menu hamburger per vedere la tavolozza dei colori, scegli un colore e poi clicca su “Apply“.

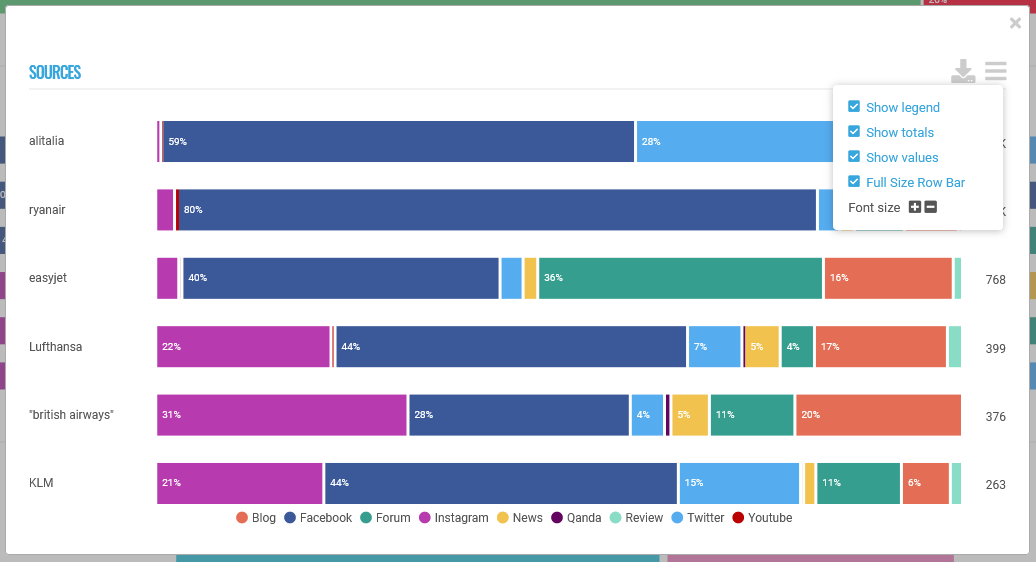
Scaricare grafici e dati
Puoi scaricare tutti i grafici di Live Insights come segue:
- Fare clic sull’icona del menu hamburger
- Scegli l’opzione “Export Graph”
- Puoi cambiare la dimensione del carattere cliccando sulle icone + / –
- Clicca sull’icona di download per scaricare il grafico (formati disponibili: PDF, PNG, JPEG, SVG). Puoi anche scaricare gli stessi dati in versione CSV per ulteriori analisi e modifiche.
3.3 Come creare un Bookmark
I Bookmark (segnalibri) riprendono una ricerca specifica o un insieme di query e sono utili per impostare rapidamente in una volta sola una serie di filtri. Ogni segnalibro può salvare fino a 6 query simultanee (nella versione Enterprise).

Dopo aver cercato le query desiderate e utilizzato i filtri della barra dei filtri come desideri, puoi salvare il tuo Bookmark come segue:
- Figura A – Seleziona “Add a bookmark” sul bottone segnalibro;
- Figura B – Rinomina il tuo bookmark;
- Clicca su “Create“.
Il tuo Bookmark sarà così disponibile nel menu a discesa dedicato nella barra degli strumenti del filtro.
4. COME CERCARE I MESSAGGI
Come cercare i messaggi con Live Insights
Live Insights ti permette di cercare in molti, molti documenti. Per capire come sfruttare al meglio il nostro database, qui puoi trovare alcuni consigli per la ricerca.
Scorciatoie: L’utente può cercare qualsiasi marca, argomento, persona o prodotto a cui è interessato. Per raffinare la ricerca, si può anche cliccare sulla piccola freccia per mostrare una lista di scorciatoie di ricerca come operatori booleani, ricerca di fonti, ricerca di hashtag e così via; l’utente può digitare direttamente qualsiasi comando o cliccare sui pulsanti per selezionare l’operatore e digitare semplicemente il termine, il nome dell’autore, l’hashtag, la fonte, eccetera.

4.1 La ricerca keyword-based
La ricerca può essere fatta a partire da keyword singole per trattare temi specifici, come ad esempio “inquinamento”, “sostenibilità” eccetera… oppure tramite l’inserimento di vere e proprie espressioni che vengono definite utilizzando il simbolo “”, per esempio in casi come “Covid 19”, “climate change”, o anche nei casi in cui si volessero cercare nomi di persona tipo “Chiara Ferragni”.
Nel caso in cui si inseriscano più chiavi di ricerca all’interno di Live Insights, i risultati ottenuti conterranno obbligatoriamente tutte le keyword inserite: la nostra buca infatti è strutturata per cercare le cocitazioni di termini, utilizzando l’operatore AND di default.
E’ importante specificare che a prescindere da ciò che viene inserito nella buca, Live Insights cercherà la nostra keyword sia nel titolo che nel contenuto dei post. Tale distinzione vale per le fonti specifiche Facebook, YouTube, Blog, Forum e News, mentre per i post che provengono da Instagram e Twitter, la ricerca viene effettuata solamente nel contenuto, dato che queste fonti non prevedono la presenza del titolo all’interno del documento.
Nota bene: i commenti ai post, a prescindere dalla fonte di appartenenza, non contengono l’informazione del titolo del post a cui appartengono, per questo motivo le nostre keyword verranno ricercate solo all’interno del contenuto del commento stesso.
4.2 La ricerca tramite campi
Oltre che permettere di ricercare tramite parole o espressioni, Live Insights permette di fare ricerche anche molto più ampie che prescindono dall’inserimento di termini specifici, come per esempio: capire quali sono stati i termini più ricorrenti su Facebook nell’ultimo mese.
Come? Tramite l’utilizzo di campi specifici.
Infatti, selezionando il campo source: negli shortcut presenti nella buca è possibile inserire la fonte della quale si vogliono trovare i documenti e, allo stesso tempo, verranno restituiti tutti i post pubblicati sulla fonte stessa, nel periodo di riferimento.
Lo stesso risultato può essere ottenuto anche effettuando una ricerca per autori o hashtag: in quest’ultimo caso la ricerca può dare, contrariamente a prima, anche risultati molto molto specifici, come per esempio capire quale post ha ottenuto più engagement nell’ultimo Festival di Venezia ricercando l’hashtag festivaldivenezia.
L’utilizzo dei campi, quindi degli shortcut, presenti all’interno della buca di ricerca verranno spiegati dettagliatamente nella sezione successiva della nostra guida.
Nota bene: la ricerca per keyword non comprende anche la ricerca per hashtag, ciò significa che se vogliamo raccogliere tutte le conversazioni sulla “pizza” inclusi tutti i post in cui il termine è utilizzato come hashtag, dovremo impostare la query con la forma che segue: pizza OR hashtag:pizza
4.3 Caratteri speciali
Come abbiamo detto, Live Insights permette diverse tipologie di ricerca partendo da keyword, espressioni o campi specifici, è chiaro però che non tutte le nostre chiavi di ricerca possono essere composte solo da lettere.
Molto spesso infatti ci potremmo dover trovare a cercare elementi molto specifici e/o particolari, come numeri, caratteri alfanumerici, simboli e perchè no anche emoji.
Come si comporta Live Insights in questi casi? Proprio su questo punto è necessario fare una distinzione fra le varie tipologie di simboli che potremmo dover utilizzare.
Simboli non riconosciuti
A questa categoria appartiene tutto l’insieme di simboli che spesso ci troviamo ad utilizzare quando ci esprimiamo per iscritto e che di per sè non hanno un valore e/o significati specifici, ma servono principalmente a mettere ordine o dare ritmo al discorso.
A questo insieme appartengono ad esempio i segni di interpunzione, i punti esclamativi e di domanda e le parentesi, di seguito l’elenco dei termini a cui ci riferiamo:
` ^ : | ! ? ; , . / \ ‘ ( [ { ) ] } § ~ – _ *
In questo caso, la nostra buca di ricerca non riconoscerà il simbolo in quanto tale, ma lo considererà come se fosse uno spazio.
Grazie a questa caratteristica, ricercando ad esempio l’espressione “che sorpresa!” otterrò come risultato tutti i post che contengono questa espressione a prescindere che essa contenga o meno il punto esclamativo, permettendomi di essere molto più elastico nella scrittura della mia query.
Stesso discorso vale quindi per tutti gli altri simboli sopra elencati.
Simboli riconosciuti
In questa sezione invece riportiamo tutti simboli che, per loro natura, hanno necessità di essere riconosciuti in quanto tali.
Partiamo da qualche esempio: immaginiamo di voler distinguere i post che contengono la menzione a “Fedez” come personaggio pubblico, da quelli che invece citano proprio il suo profilo Instagram, ovvero @fedez.
I simboli riconosciuti come la @ permettono di specificare che si intende ricercare esattamente quella keyword, che deve contenere il simbolo @, cosa che invece non viene considerata se si ricerca la keyword libera senza nessun carattere speciale al suo interno.
Stessa cosa avviene ad esempio con la &: infatti molti nomi di brand contengono questo come elemento del nome, immaginiamo Dolce&Gabbana fra tutti. Se la & non venisse riconosciuta come tale, infatti, la nostra ricerca ci restituirebbe tutti i documenti che contengono “Dolce gabbana”, restituendoci quindi dei risultati solo parziali rispetto alle aspettative.
Anche in questo caso esplicitiamo di seguito tutti i simboli riconosciuti dalla nostra buca di ricerca:
+ < > = @ # % & $ £ € °
Caratteri riservati
I caratteri riservati rappresentano quella tipologia di caratteri che, a prescindere dal loro significato testuale intrinseco, svolgono delle funzioni specifiche come operatori all’interno della nostra query di ricerca.
I simboli che appartengono a questa categoria sono:
– && || ! ( ) ~ * ?
Esaminiamoli singolarmente:
– e ! possono essere utilizzati al pari dell’operatore NOT per escludere dei termini all’interno della nostra query. Ad esempio, cercando trump -politica verranno restituiti tutti i post che contengono la keyword “trump”, ma non contengono la keyword “politica”.
&& può essere utilizzato al pari dell’operatore AND, quindi la ricerca trump && politica restituirà tutti i post che contengono sia la keyword “trump” che la keyword “politica”. Nel nostro caso tale operatore può anche essere omesso per ottenere lo stesso risultato dato che, come già spiegato in precedenza, la nostra buca di ricerca utilizza l’operatore AND di default senza bisogno che venga esplicitato all’interno della query.
|| può essere utilizzato al posto dell’operatore OR, per ottenere i post che contengono o una parola o un’altra.
() possono essere utilizzate per aiutarci nella stesura di query complesse all’interno delle quali abbiamo bisogno di stabilire l’ordine con cui i vari simboli devono operare. Poniamo il caso infatti che si vogliano trovare tutti i post che citano o Chiara Ferragni o Fedez insieme al termine “Ambrogino d’oro”, per fare questo dovrò servirmi delle parentesi e quindi scrivere: (“Chiara Ferragni” OR Fedez) AND “ambrogino d’oro”. Anche in questo caso ricordiamo che l’operatore AND può essere omesso.
~ La “tilde” è un’operatore molto particolare che racchiude al suo interno due funzioni diverse e allo stesso modo molto importanti: la fuzziness e la prossimità.
La funzione di fuzziness entra in gioco quando utilizziamo la tilde al termine della parola ricercata: in questo caso vengono sostituite, spostate o cancellate n lettere all’interno di una stessa parola. Ad esempio, scrivendo conte~1 otterremo risultati come: corte, conto, conte, coste.
Nota bene: nel caso in cui non venga inserito nessun numero dopo la tilde ad indicare il numero di lettere su cui agire, le lettere modificate saranno 2 di default.
La funziona di prossimità invece viene utilizzata tra due termini, ovvero scrivendo la query “trump conte”~2 troveremo tutti i post che contengono le parole “trump” e “conte” in un intorno di 2 termini. Questo tipo di operazione ci può essere molto utile quando vogliamo trovare la cocitazione di due termini che vogliamo siano ravvicinati tra loro, in modo da non dover utilizzare un incrocio di parole che ci fornirebbe dei risultati molto più ampi.
? il punto interrogativo posto all’interno e/o alla fine di una parola serve per sostituire la posizione in cui esso si trova con una lettera qualsiasi, ciò significa che scrivendo cas? avrò risultati come: caso, casa, casi eccetera..
* l’asterisco, molto simile come concetto al punto interrogativo, aggiunto al termine di una parola ci permette di ottenere tutti i termini che iniziano con l’insieme di lettere che precedono l’asterisco. Ad esempio, scrivendo val* troveremo tutti i termini che iniziano per val, quindi vale, valgo, valore, valuta eccetera..
5. FUNZIONALITA’ BASE
Usare la barra di ricerca
![]()
Clicca sulla barra di ricerca per digitare qualsiasi termine, frase o scorciatoia di ricerca (come autore: o hashtags:, usando (se necessario) operatori logici booleani multipli come NOT, AND, OR.
Un clic sull’icona della freccia all’estremità destra della barra di ricerca attiva un’interfaccia grafica che aiuta l’utente a scrivere operatori booleani o scorciatoie di ricerca.
Gli utenti più esperti possono digitare direttamente i comandi o gli operatori senza utilizzare questa interfaccia grafica: se digitati correttamente, i risultati della ricerca saranno identici.
5.1 Operatori Booleani

- AND: anche se non esplicitamente dichiarato o visibile, qualsiasi comando o termine multiplo (cioè più di uno) inserito nella barra di ricerca applicherà l’operatore AND. Esempio d’uso: fat cat visualizzerà tutti i messaggi contenenti le parole fat e cat, indipendentemente dalla vicinanza posizionale dei termini.
- NOT
 mostra tutti i documenti che non contengono la parola chiave inserita nella casella di ricerca. Si applica usando un simbolo – (meno): -vaniglia, – “torta al cioccolato”. Può essere combinato con la funzionalità Exact Text.
mostra tutti i documenti che non contengono la parola chiave inserita nella casella di ricerca. Si applica usando un simbolo – (meno): -vaniglia, – “torta al cioccolato”. Può essere combinato con la funzionalità Exact Text.
Esempi d’uso: -marketing , -“Thomas Edison” , -author:name , -source:facebook , -“il cielo è blu”
Nota: qualsiasi comando NOT può comportare tempi di attesa più lunghi, poiché il sistema scansiona tutti i documenti disponibili prima di mostrare all’utente quelli che non contengono il termine o il collegamento di ricerca specificato.
- OR
 mostra tutti i documenti che includono uno dei due termini o entrambi.
mostra tutti i documenti che includono uno dei due termini o entrambi.
Esempi d’uso: lancome OR sephora , Enel OR Edison , author:chiaraferragni OR author:nablacosmetics
6. SCORCIATOIE DI RICERCA
Lista degli Shortcuts
- Exact Text
 mostra tutti i documenti per l’esatta combinazione di lettere e spazi all’interno dei caratteri ” ” (doppi apici neutri).
mostra tutti i documenti per l’esatta combinazione di lettere e spazi all’interno dei caratteri ” ” (doppi apici neutri).
Esempi d’uso: “Thomas Edison” , “la velocissima volpe rossa” , “il mio colore preferito è #lilla” , “Skyactiv-X” - Title
 :cerca solo nei titoli dei documenti (e non nel contenuto dei documenti); si possono usare gli operatori booleani di base.
:cerca solo nei titoli dei documenti (e non nel contenuto dei documenti); si possono usare gli operatori booleani di base.
Esempi d’uso: title:”now on tv” , title:”i programmi di oggi in tv” - Content
 : cerca solo nel contenuto dei documenti (e non nel titolo dei documenti); si possono usare gli operatori booleani di base. Ricorda che il testo di un commento è considerato come un campo di contenuto.
: cerca solo nel contenuto dei documenti (e non nel titolo dei documenti); si possono usare gli operatori booleani di base. Ricorda che il testo di un commento è considerato come un campo di contenuto.
Esempi d’uso: content:sky , content:”questa campagna di lancomeofficial” , -content:sky , -content:”questa campagna di lancomeofficial” - Author
 : cerca tutti i documenti in base ai nomi degli autori inseriti nella casella; si possono usare gli operatori booleani di base. Esempio d’uso: author:nowtv_it , author:”Jane the chef”
: cerca tutti i documenti in base ai nomi degli autori inseriti nella casella; si possono usare gli operatori booleani di base. Esempio d’uso: author:nowtv_it , author:”Jane the chef” - Hashtags
 : cerca tutti i documenti che contengono gli hashtag inseriti nella casella; si possono usare gli operatori booleani di base.
: cerca tutti i documenti che contengono gli hashtag inseriti nella casella; si possono usare gli operatori booleani di base.
Esempi d’uso: hashtags:nowtv , -hashtags:nowtv - Source
 : cerca tutti i documenti pubblicati dal tipo di fonte o dal dettaglio della fonte inserito nella casella; si possono usare gli operatori booleani di base.
: cerca tutti i documenti pubblicati dal tipo di fonte o dal dettaglio della fonte inserito nella casella; si possono usare gli operatori booleani di base.
Esempi d’uso: source:facebook , source:”sky italia” , source:radiodeejay
Nota: Nota bene: aggiungendo un asterisco * (chiamato anche jolly) ad una “radice” desiderata si possono chiedere al sistema tutte le parole che iniziano con quella “radice”. Questa funzione può essere usata molte volte, come nel seguente esempio di comando di ricerca: pagam* OR pacchett* OR abbona*.
7. QUICK FAQs
- Posso inserire più di un comando di ricerca allo stesso tempo (es. author:chiaraferragni AND lancome) ?
Sì. Tutti i comandi inseriti saranno mostrati come un unico filtro di navigazione nella finestra di navigazione superiore e saranno attivi allo stesso tempo. Esempio: Il comando AND (e solo questo tipo di comando) può effettivamente essere saltato, funzionerà ancora:
Il comando AND (e solo questo tipo di comando) può effettivamente essere saltato, funzionerà ancora:
- Posso creare una query di ricerca che usa entrambi gli operatori NOT e OR, come ad esempio -(author:chiaraferragni author:fedez)?
No, in questo caso il sistema di ricerca applicherà solo il primo operatore NOT. Se vuoi escludere questi due autori, devi scrivere -author:chiaraferragni -author:fedez nella barra di ricerca. - Ho scritto NOT makeup e vedo dei commenti che non menzionano “trucco” ma che in realtà menzionano la parola chiave nel titolo del post originale..
Questo perché i commenti sono considerati come testi separati; poiché non menzionano la parola chiave, quello che stai vedendo è un risultato corretto. Infatti, anche se puoi vedere il commento con un titolo originale che menziona “trucco”, il post originale non sarà visibile nei risultati. - Ho messo alcuni termini o frasi in NOT e lo strumento non carica i risultati istantaneamente. Perché?
Qualsiasi comando NOT può comportare tempi di attesa più lunghi poiché il sistema di ricerca esamina tutti i documenti disponibili prima di mostrare all’utente quelli che non contengono il termine specificato o la scorciatoia di ricerca. - Esiste una funzione di Lemmatizzazione?
Il nostro software di ricerca non applica processi di lemmatizzazione (cioè non riconosce i tempi dei verbi, i nomi delle persone, ecc.). Per esempio, non otterrai risultati a lemmatizzazione inversa come “pagamento” come risultato di una ricerca per la parola chiave “pagare” o, in italiano, “pagare” per “pago”. Per le parole stemmabili, è consigliabile usare il carattere jolly *, per esempio pay* , watch* , pag* , cost* e così via. - Posso usare insieme gli operatori booleani e le scorciatoie di ricerca?
Sì, tutti i comandi rapidi di ricerca possono essere usati con gli operatori booleani.
Esempio: -Hashtags:nowtv , -author:nowtv_it , author:sky OR author:nowtv , source:facebook AND author:”sky italia”
ENGLISH VERSION
INTRODUCTION
Live Insights is the ultimate search engine that allows you to search between more than 2 billion documents. Search whatever brand, topic or influencer that comes up in your mind in the best in class Italian database of social media and web messages.
Some examples of what you could do?
a) Brands Comparison
Compare brands in order to understand and evaluate reputation, mood, engagement and so on.
b) Trends & Ambassadors
Detect the hot topics and the most engaging or most relevant authors and influencers.
c) Data-driven Creativity
Let yourself be insipired by countless social data and the most engaging posts of every web source, updated in real-time.
HOMEPAGE
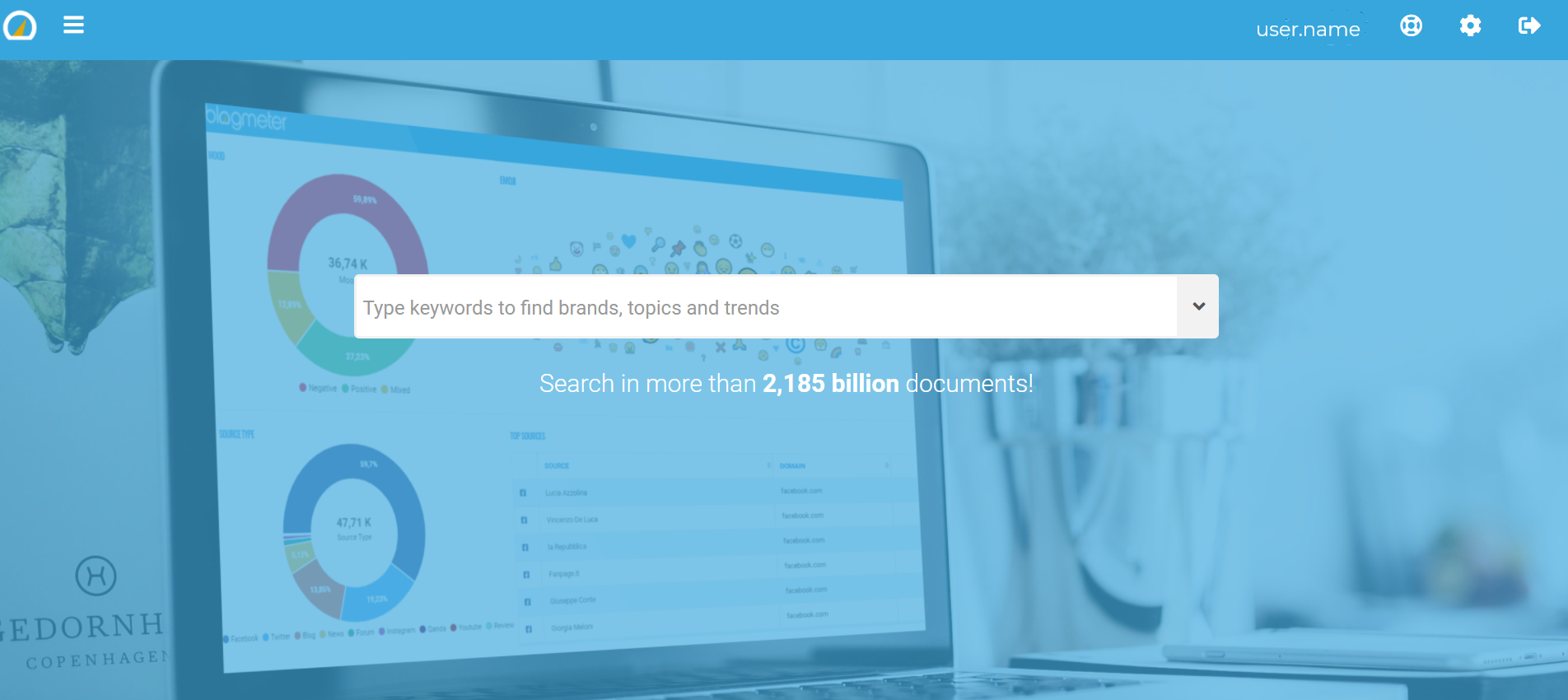
Right after you login in the Blogmeter Suite, you’ll find yourself in our homepage. Here you can:
1) Start searching using the search box: you can write here whatever comes to your mind (brand, products, etc.) You can also click on the arrow button in order to use our shortcuts and insert boolean operators or search by sources, hashtags o authors (cfr. the paragraph “How to search documents“);
2) Select one of your bookmarks: have you saved a bookmark in one of your previous visits to Live Insights? You can select that bookmark in the left column and directly work on your chosen search.
As everywhere in Live Insights, here you can also go to Social Listening, Social Analytics or Social Influencer (via the drop down menu on the left) or open this FAQ page, consult our release notes and logout (the three buttons in the top right of the page).
KPI TAB
After the first search, you’ll find yourself in the KPI tab. This tab allows up to 6 simultaneous queries. You can add new queries by clicking on the ADD SEARCH button.

You can now compare the results of the 6 queries in order of mentions, engagement, mood, sources and authors’ gender.

When you are working with just one query, more details would be provided. You’ll discover:
- top hashtags, top terms and top emojis related to your search;
- top sources, with details related to popular news, blogs, forums and so;
- top authors. You can select the top authors by engagement, query mentions and number of followers.

Filter toolbar
The filter toolbar provides you with infinite possibilities in terms of data customization and visualization. Discover all the filters available:

FOCUS: Filter toolbar
- Change your workspace and go to Social Listening, Social Analytics, Social Influencer and so on;
- Use your saved bookmarks (or delete them)
- Select the time period of your analysis and customise the comparison period
- Select or exclude specific types of sources (blogs, news, forums, social networks…) + discover the most significant sources and messages through the BM Rank*
- Choose a specific author gender or language (Italian and English available)
- Mood filters: choose messages with negative, positive or mixed mood – or without any mood.
*BM Rank: proprietary metric indicating the significance of each source on a scale from 1 to 10 (1=lowest; 10=highest, see Vocabulary for details).
Charts: main functions
Queries visualization
In each chart, you can visualize only the brands/items from the panel of your interest.
- Click the “N^ selected” drop down menu on the top right side of each chart
- Flag or unflag brands/ items that you want to visualize or to exclude from the chart visualization
- Click “Apply”

Formatting
Before downloading a chart, you can customize some of its features directly from the Suite.
- Font: customize the font size by clicking the + / – icons in the burger menu on the top right corner of the pop-up window
- Color: customize the color of a series of words in the word cloud based on their size and select two different shades. Click “export graph” in the burger menu to display the word cloud in a pop-up window. Click the burger menu to see the color palette, pick a color and then click “Apply”.

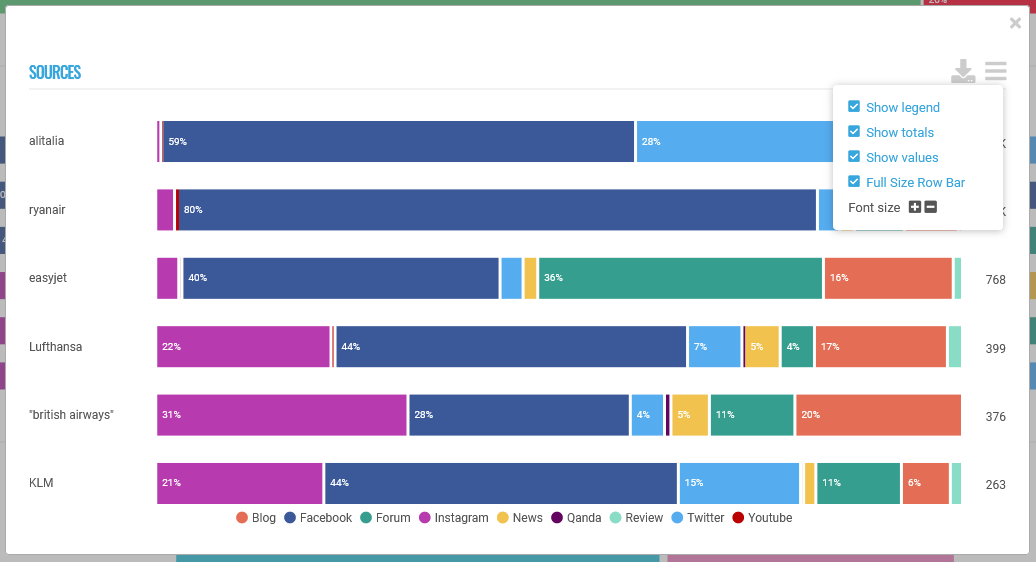
Charts/ Data download
You can download all the charts in Live Insights as follows:
- Click the burger menu icon
- Choose the “Export Graph” option
- You can change the font size by clicking on the + / – icons
- Click the download icon to download the chart (available formats: PDF, PNG, JPEG, SVG)
You can also download the same data in CSV version for further analysis and modification.
How to create a Bookmark
Bookmarks resume a specific search or set of queries and are useful to quickly set at once a series of filters. Every bookmark can save up to 6 simultaneous queries.

You can save your bookmark as follows:
-
- Search the desired queries + use the filters on the filter toolbar as you wish
- Click “Add a bookmark” on the bookmark button (top right side of the page, A in the picture)
- Name your bookmark (B in the picture)
- Click “Create”. Your bookmark will be available in the dedicated drop down menu in the filter toolbar.
HOW TO SEARCH DOCUMENTS
How to search documents using Live Insights
Live Insights allows you to search in many, many documents. In order to understand how to take advantage of our database in the best way possibile, here you can find some search tips.
Shortcuts: You may search whatever brand, topic, person or product you are interested into. In order to refine your search, you can also click on the small arrow to show a list of search shortcuts such as boolean operators, sources search, hashtags search and so on; the user may type directly any command or click on the buttons to select the operator and just type the term, author name, hashtag, source, etcetera.

BASIC FUNCTIONALITIES
Using the search bar
![]()
Click on the search bar to type any term, sentence or search shortcut (such as author: or hashtags:, using (if needed) multiple boolean logic operators such as NOT, AND, OR.
A click on the arrow icon on the right end of the search bar will activate a graphical interface that aids the user in writing boolean operators or search shortcuts.
More experienced users can directly type commands or operators without using this graphical interface: if typed correctly, the search results will be identical.
Boolean Operators

- AND: while not explicitly stated or visible, any multiple (i.e. more than one) command or term inserted in the search bar will apply the AND operator.
example of usage: fat cat will display all messages containing the words “fat” and “cat”, unrelated to the positional proximity of the terms. - NOT
 shows all documents that do not contain the keyword entered in the search box. It is applied by using a – (minus) symbol: -vanilla, -“chocolate cake”. It can be combined with the Exact Text functionality.
shows all documents that do not contain the keyword entered in the search box. It is applied by using a – (minus) symbol: -vanilla, -“chocolate cake”. It can be combined with the Exact Text functionality.
example of usage: -marketing , -“Thomas Edison” , -author:name , -source:facebook , -“The sky is blue”
Please Note: iany NOT command may result in longer waiting times as the system scans all the documents available before showing the user the ones that do not contain the specified term or search shortcut.
- OR
 shows all documents that include either of the two terms or both.
shows all documents that include either of the two terms or both.
example of usage: lancome OR sephora , Enel OR Edison , author:chiaraferragni OR author:nablacosmetics
SEARCH SHORTCUTS
List of Search Shortcuts
- Exact Text
 shows all documents for the exact combination of letters and spaces within the ” ” characters (neutral double quotes)
shows all documents for the exact combination of letters and spaces within the ” ” characters (neutral double quotes)
example of usage: “Thomas Edison” , “the quick brown fox” , “my favourite colour is #blue” , “Skyactiv-X” - Title
 : search only in the titles of the documents (and not in the documents’ content) ; the basic boolean operators can be used.
: search only in the titles of the documents (and not in the documents’ content) ; the basic boolean operators can be used.
example of usage: title:”now on tv” , title:”i programmi di oggi in tv” - Content
 : search only in the contents of the documents (and not in the documents’ title); the basic boolean operators can be used. Please remember that the text of a comment is is considered as a content field.
: search only in the contents of the documents (and not in the documents’ title); the basic boolean operators can be used. Please remember that the text of a comment is is considered as a content field.
example of usage: content:sky , content:”this lancomeofficial campaign” , -content:sky , -content:”this lancomeofficial campaign” - Author
 : search all documents by authors’ names entered in the box; the basic boolean operators can be used.
: search all documents by authors’ names entered in the box; the basic boolean operators can be used.
example of usage: author:nowtv_it , author:”Jane the chef” - Hashtags
 : search all documents that contain the hashtag(s) entered in the box; the basic boolean operators can be used.
: search all documents that contain the hashtag(s) entered in the box; the basic boolean operators can be used.
example of usage: hashtags:nowtv , -hashtags:nowtv - Source
 : search all documents published by the source type or source detail entered in the box; the basic boolean operators can be used.
: search all documents published by the source type or source detail entered in the box; the basic boolean operators can be used.
example of usage: source:facebook , source:”sky italia” , source:radiodeejay
Please note: Adding an asterisk * (also called wildcard) to a desidered “stem” can ask the system for all the words beginning with that “stem”. This function may be used many times, as with the following example search command: pagam* OR pacchett* OR abbona*.
QUICK FAQs
- Can I input more than one research command at the same time (e.g. author:chiaraferragni AND lancome) ?
Yes. All commands inserted will be shown as a single navigational filter in the upper navigation window and they will be active at the same time. Example:
The AND command (and only this type of command) can actually be skipped, it will still work:
- Can I create a search query that uses both NOT and OR operators, such as -(author:chiaraferragni author:fedez)?
No, in this case the search system will apply only the first NOT operator. If you want to exclude these two authors, you have to write -author:chiaraferragni -author:fedez in the search bar. - I wrote NOT makeup and I still see comments that do not mention “makeup” but that actually mention the keyword in the original post’s title.
This is because comments are considered as separate texts; since they don’t mention the keyword, what you’re seeing is a correct result. In fact, even if you can see the comment with an original title that mentions “makeup”, the original post will not be visible in the results. - I put some terms or sentences in NOT and the tool won’t load the results instantly. Why so?
Any NOT command may result in longer waiting times as the search system scans all the documents available before showing the user the ones that do not contain the specified term or search shortcut. - Is there a Lemmatization function?
Our search software doesn’t apply lemmatization processes (i.e. It does not recognize the tenses of verbs, people names, etc.). e.g. You’ll get no reverse-lemmatized results such as “payment” as a result of a search for the keyword “pay” or, in Italian, “pagare” for “pago”.
For stemmable words, it’s advisable to use the wildcard *, e.g. pay* , watch* , pag* , cost* and so on. - Can I stack together Boolean Operators and Search Shortcuts together?
Yes, all the search shortcut commands can be used with the boolean operators. Example: -Hashtags:nowtv , -author:nowtv_it , author:sky OR author:nowtv , source:facebook AND author:”sky italia”
VOCABULARY
BM RANK (BMR): Proprietary rank ranging from 1 to 10 and indicating the significance of a source (where 1 is the least significant and 10 is the most significant).
The rank is calculated as follows:
- Facebook, Twitter, Instagram, Google+, Youtube: The rank is assigned according to the number of fans/follower/ subscriber, and takes into account changes in their number over time
- Other sources (blogs, news, forums, reviews): MozRank (https://moz.com/learn/seo/mozrank )
- Comments will always have BMR equal to 1
ENGAGEMENT: Sum of all the user interactions on single posts, including comments. It is based on Facebook, Twitter, Instagram, Youtube, Google+, News and Blogs.
It is based on:
- Facebook: sum of shares, likes, comments and reactions
- Twitter: sum of likes and retweets
- Instagram: sum of likes and comments
- YouTube: sum of likes, dislikes, comments and views
- Google+: sum of likes and comments (soon to be deprecated due to Google+ shutting down)
- News: comments to articles
- Blogs: comments to posts
FILTER: Functionality that enables you to narrow down the focus of your analysis and isolate specific elements (BM Rank, language, gender,…)
GENDER (MALE/FEMALE): Find out the gender of the authors of the content you analyze. Based on a gender guesser made in Blogmeter.
MENTIONS: N° of posts mentioning the keyword in analysis (i.e brands, products,…) + N° of comments to these posts that also match the keywords in analysis themselves.
MENTIONS PER DAY: Daily average of mentions based on N° of days selected by calendar.
MOOD: % of documents showing a sentiment polarisation (positive, negative, mixed). Each document can have only a single mood label, following the rule “one post, one mood”.
SOURCES: N° of web sources and social media where at least one relevant post has been found. Facebook, Twitter, Tripadvisor: these are all sources.
BlogMeter marchio Me-Source Srl @ 2007 – 2023
P.IVA: 05836930965 REA: MI-1852474 – Via Privata Stefanardo da Vimercate 28, 20128 Milano MI – info@blogmeter.it
informativa privacy e cookie termini e condizioni